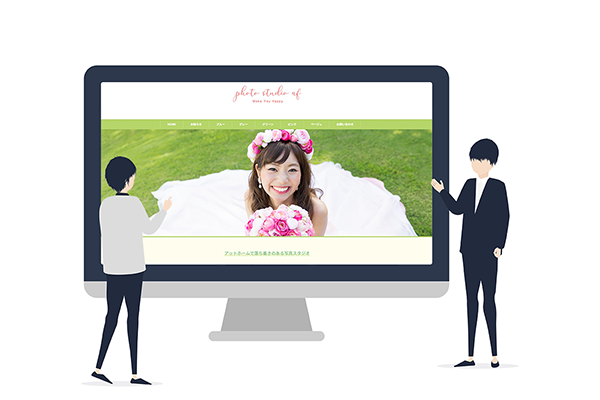- 2022/04/01
- 運用サポート
2022年4月1日以降に
|
ページの下方に説明動画も掲載しております。合わせてご覧ください。
1.Google Chromeを開きます。
![]()
ホームページの編集は、Google Chromeの環境下で行っていただけます。
Google Chromeのインストールがお済みでないお客様は、
まず、インストールの実施をお願いいたします。
2.編集用のサイトを開きます。
以下のURLをコピーし、Google Chromeのページ上部にある
アドレスバーに貼り付けてサイトを開いてください。
https://www.nf-hp.com/web-admin/login.php

※次回からすぐ開けるよう、ブックマークに追加することをお勧めします。
3.BASIC認証情報を入力します。
以下のような画面が表示されたら、
別途ご連絡済みの【BASIC認証情報】を入力します。
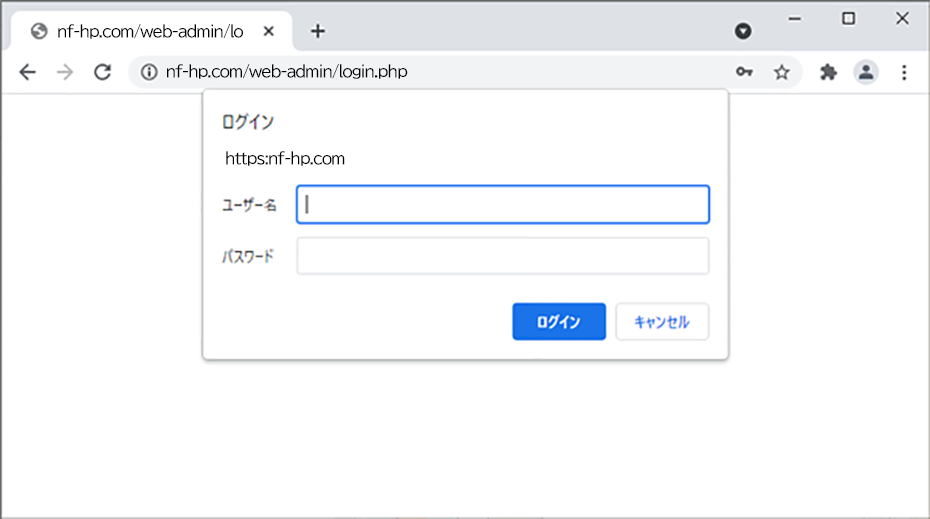
4.アカウント情報を入力します。
以下のログイン画面が表示されたら、
別途ご連絡済みの【アカウント情報】を入力し、[ログイン]します。
周囲が紺色の画面が編集画面の目印です。
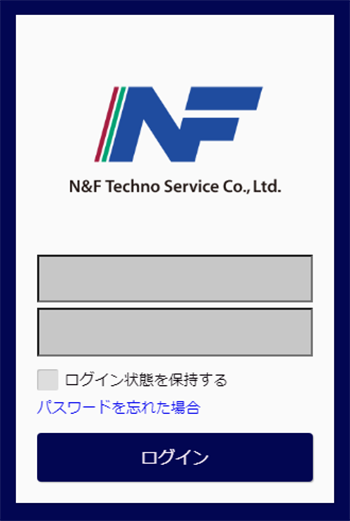
「ログイン状態を保持する」に
チェックをいれておくと、
次回から入力の手間が省けます。
テンプレートにより編集画面が異なります
5.編集画面(コントロールパネル)が表示されます。
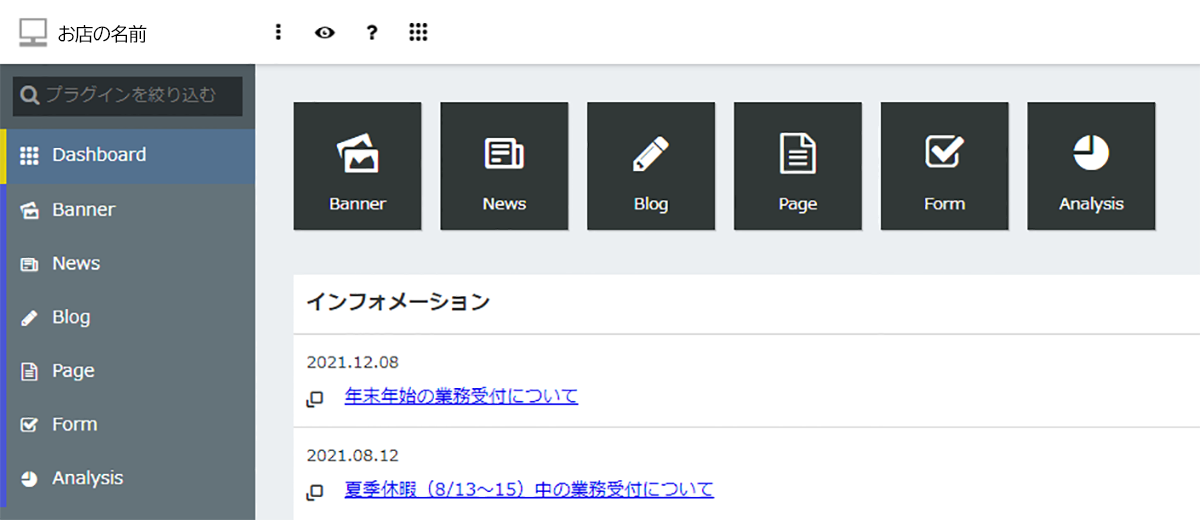
表示されているアイコンから操作する項目を選んで確認・編集をします。
Banner=メインビジュアル(トップページのメイン画像)・サイドバナー・フォトギャラリーの編集
News=What’s new(新着情報)の編集
Blog=ブログの追加・編集 ※オプションお申込の場合に表示します
Page=各ページの編集(トップページ記事・フォトギャラリーを除く)
Form=フォームの編集・追加 ※オプションお申込の場合に表示します
GA4=アクセス解析閲覧
詳しい編集方法は、コントロールパネル内、画面左上の【マニュアル】をご確認ください。
[?]をクリックし、[閲覧]をクリックすると表示されます。

【お願い】
編集を始めていただく前に、マニュアルの【1はじめに】(1-1~1-12)
を必ずお読みいただいた上で実施くださいますようよろしくお願いいたします。
【ご注意】
お客様の編集作業によって生じた問題については、弊社は責任を負いかねます。
編集作業をされる際は、細心の注意を払い、
お客様ご自身の責任において行ってくださいますようお願い致します。
【補足】
編集時にホームページの画面を閲覧したい場合は、コントロールパネル内
画面左上の【プレビュー】をクリックするとGoogle Chrome上に
新しいタブが開き、閲覧をすることができます。
一度開いた「編集画面」・「マニュアル」・「ホームページ」は
画面左上のタブからそれぞれ再度閲覧することができます。
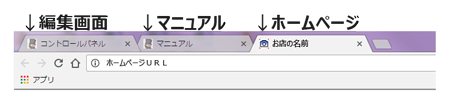
上記の内容を動画にまとめておりますのでご覧ください。
※音声はありません。
お問い合わせお電話(0570-070107)または |